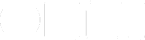This is the second in a four-part series on how students can use OmniFocus to reduce stress and improve results. A previous post covered how to use OmniFocus to collect all your tasks in one central location. Today we’ll look at techniques for arranging those tasks so OmniFocus can help you pick the best task to tackle next. Future posts will talk about using OmniFocus to focus on the right task to do in the moment and review your progress.
Have it Both Ways with OmniFocus
In my previous post, I talked about using Quick Entry to toss all of your tasks into your OmniFocus inbox. What do you do with those tasks once you’ve collected them? OmniFocus gives you some great tools for organizing your work so you can tackle it without freaking out.
The two main tools for organizing your work in OmniFocus are contexts and projects. You can assign a task to both a context and a project. By doing that you have a lot of power to focus on just the right view of your work.
OmniFocus comes in three editions, for Mac, iPhone, and iPad. Contexts and projects are available in all three versions of OmniFocus. To keep things simple, I’ll talk about OmniFocus for iPad in this post.
Contexts
A context in OmniFocus is a way of recording what resources you need to complete a task. That’s intentionally a little vague, but some examples should help. For some tasks, you might need to be in a particular place. Such “Place” contexts might include Library, Dorm, or Grocery Store. For other tasks you might need to talk to a particular person or group. Sometimes we call these “Agenda” contexts. Examples here might include Mom, your Tech Comm Project Team, or your friend Jessica. Still other tasks might require a particular mindset. For example, you might choose to have separate contexts for Writing and Studying. It’s easy to spend lots of time deciding on a final set. My advice would be to pick a few and stick with them for a while before making changes. Here’s a good starter set for students:
- Decker Hall (Consider a context for important buildings or areas on campus.)
- Library
- Dorm (It’s useful to have a context for wherever you live at school.)
- Home
- Mom
- Jessica (Consider having a context for each of your most important relationships.)
- Brian (It’s probably worth having a context for your roommate, even if you don’t consider that an important relationship.)
- Writing
- Studying
- Fun (Ideas to waste time, be social, and maintain your sanity go here.)
To create a new context in OmniFocus for iPad, first go to the Contexts view by tapping Contexts in the sidebar. (If Contexts doesn’t appear in the sidebar, you can tap the Home button,  , to reveal it.)
, to reveal it.)
From the Contexts view, tap the ‘+’ button in the upper-right corner and choose New Context. Enter a name for your new context and tap Done.
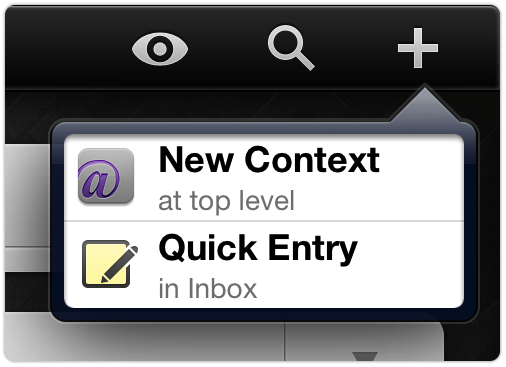
Projects
In addition to a context, you can also assign each task in OmniFocus to a project. A project in OmniFocus is a collection of related tasks that, taken together, help you accomplish some goal. For example, you might have a project named “Arrange financial aid for next year”. That project could have several actions like, “Stop by financial aid office to ask about what records they need,” “Call Mom about getting copy of tax forms”, and “Take forms to library to make copies”. You might have another project named “Finish term paper” with tasks like “Sketch rough outline of three different paper ideas” and “Talk to Dr. Horton about paper ideas”.
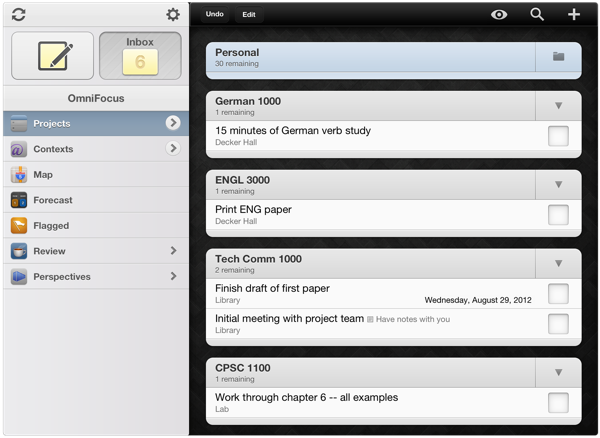
Don’t feel like you have to list every possible task that you’ll have to do to finish a project. The important thing is to group tasks into projects and to make sure that each one has a clear next action. You’ll have trouble moving forward on a project if you haven’t thought about what to do next. On the other hand, try to avoid planning out every single detail in advance. Circumstances might change before you get to step 24 of your 81 step plan! Then all your planning would have been wasted effort.
Creating a new project in OmniFocus for iPad is a lot like creating a new context. To create a new project, tap Projects in the sidebar. (Again, if Projects doesn’t appear in the sidebar, tap Home to reveal it.) From the Project view, tap the ‘+’ button in the upper-right corner and choose New Project. Enter a name for your new project and tap Done.
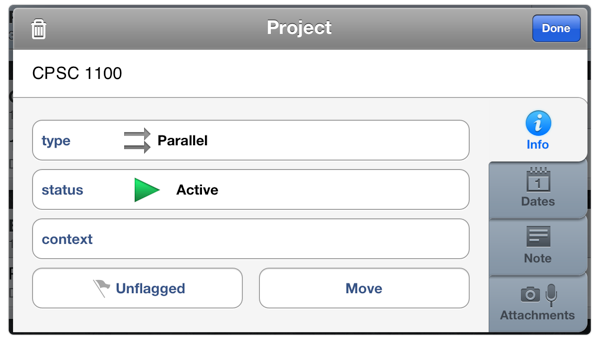
Sometimes you’ll have a task that doesn’t really belong to a multi-step project. For example, “Get quarters for laundry” or “See if Mom and Dad are coming to Parents Weekend” might not have additional steps. You can use a single-action list for these tasks. Unlike a project in OmniFocus, a single-action list doesn’t have a definite end point. It’s just a collection of miscellaneous tasks that you want to do.
To create a single-action list, begin by creating a new project as described above, but before tapping Done in the Project editor, tap on the Type field and choose Single Actions from the popover.
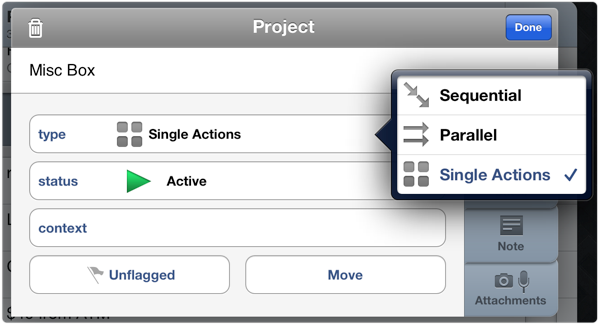
Moving out of the Inbox
So now that we’ve added some projects and contexts, how do we use them?
When you create a new task, by default OmniFocus will put the task in your Inbox. You move the task out of your Inbox by giving it a context and a project. To set these in OmniFocus for iPad, tap the Inbox button, then tap the task. The task editor will appear. You can set the context and project from the Info tab.
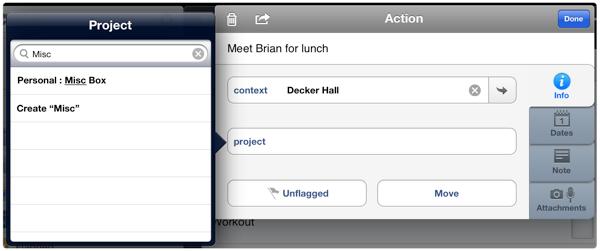
Tap on the Context field to set the context. You can choose one of your existing contexts from the popover that appears, either by choosing from the list or by first typing a few characters in the search field to reduce the number of possibilities.
Assigning the task to a project works similarly.
While you’re thinking about the task, this is also a good time to set start and due dates if they’re called for. You do that on the Dates tab. Set a start date on a task if you want to hide it until that date arrives. Suppose you know that you’ll have to re-write a paper after you get it back from your instructor. She’s promised to return your first draft on Monday. You could set a start date for Monday and not have to worry about the paper until then. You can also set a due date on a task.
It’s tempting to put due dates on everything. I recommend only putting due dates on tasks that really have a deadline. You have enough deadlines as a student. False urgency just creates stress!
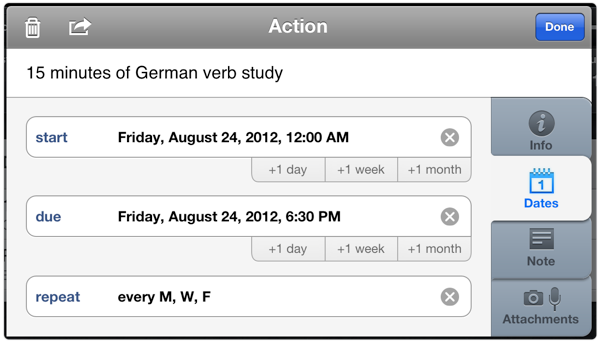
Once you’ve set the context and project, and perhaps dates, tap the Done button. The editor will close and OmniFocus will automatically move the task out of your Inbox.
Where did it go?
After you’ve moved tasks out of your Inbox, OmniFocus for iPad provides three main ways for viewing your work: Project, Context, and Forecast views. Tap Projects or Contexts in the sidebar to switch to the corresponding view.
Project view shows your tasks organized by project and single-action list. This view is great when you want to plan the next few steps of a project. It’s also your go-to view when you know that you want to work on a particular project and want to recall what the next step should be.
Context view shows your tasks organized by, wait for it, context. In this view, OmniFocus will list every available task in each context, regardless of project. For example, suppose you’re getting ready to call your Mom. You can look in your “Mom” context and notice your task “See if Mom and Dad are coming to Parents Weekend” from your single-action list along with “Call Mom about getting copy of tax forms” from your financial aid project.
Forecast view shows your tasks organized by due date. In this view, OmniFocus shows the tasks that are past due, due today, due over each of the next few days. This is a great view when you’re trying to decide whether you can make that weekend road trip or need to buckle down and get some work done.
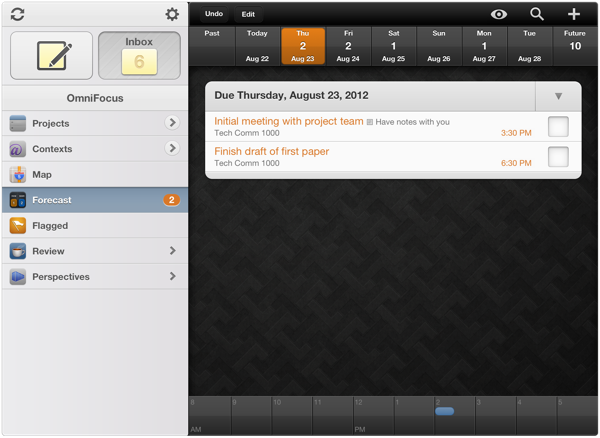
In the next post I’ll talk about using OmniFocus for choosing what task to work on next, including some more advanced features of projects and contexts.
Editor’s note: Special promotional pricing is available for a limited time on OmniFocus for Mac and OmniFocus for iPad. Don’t forget about OmniFocus for iPhone, either. Students and teachers can also take advantage of every day special pricing on our Mac apps via our own Edu Store.