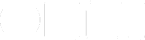OmniFocus is a powerful task management app. It’s available for Mac, iPhone, and iPad. This is the first in a four-part series on how students can use OmniFocus to reduce stress and improve results.
- Today we’ll cover how to use OmniFocus to collect all your tasks in one central location. OmniFocus provides Quick Entry tools that let you capture every item that you need to work on.
- Once captured, you can use OmniFocus to sort your work in ways that let you concentrate on just what matters now using the powerful, built-in organizing features. The second post in this series will talk about organizing your work into projects and contexts.
- You can quickly view your tasks using a variety of built-in views in OmniFocus. Or you can take advantage of more powerful view settings to see exactly what you need while hiding the rest. The third post in the series will show you how to become an OmniFocus power user and take more control over what you see.
- Finally, using Review mode in OmniFocus, you can make sure all of your projects keep moving forward. You’ll sleep better knowing that you aren’t leaving anything behind. The final post in the series will discuss strategies for reviewing your projects.
Don’t let anything slip through the cracks
As a student, one of the biggest challenges is keeping track of all the things you have to do. You might be a full-time student with four or five separate classes, extracurricular groups, social activities, and a part-time job. Or maybe you’re a practicing professional juggling work and family obligations while taking a night course or two to advance your career or broaden your horizons. Either way, your instructors aren’t likely to be consulting with each other, your boss, or your social calendar about the number of things already on your plate.
One of the keys to staying calm and productive amidst that onslaught is keeping a list of all the things that you have to do. With Quick Entry at the ready, OmniFocus is here to help!
OmniFocus comes in three editions, for Mac, iPhone, and iPad. All of them have great features for quickly jotting down new things that you have to do. I’ll describe some situations where each might be most useful. That doesn’t mean you need to buy all three versions. They’re a great trifecta, but any one of them will help you. (Editor’s note: Check out the end of this post for information on special promotional pricing.)
Suppose you’re sitting in class taking notes on your iPad. (By the way, we have a great app for that too.) Your instructor mentions that the role of anarchy in the English Civil War will be on your test. Just press your iPad’s home button, tap the OmniFocus icon, then the friendly, yellow Quick Entry button.

Write “Study anarchy in English CW for history exam” and tap save. There’s no need to fill in all the other details. You can update those later. For now, be confident that you’ve added the task to your list. When the time comes, you’ll totally ace the anarchy question.
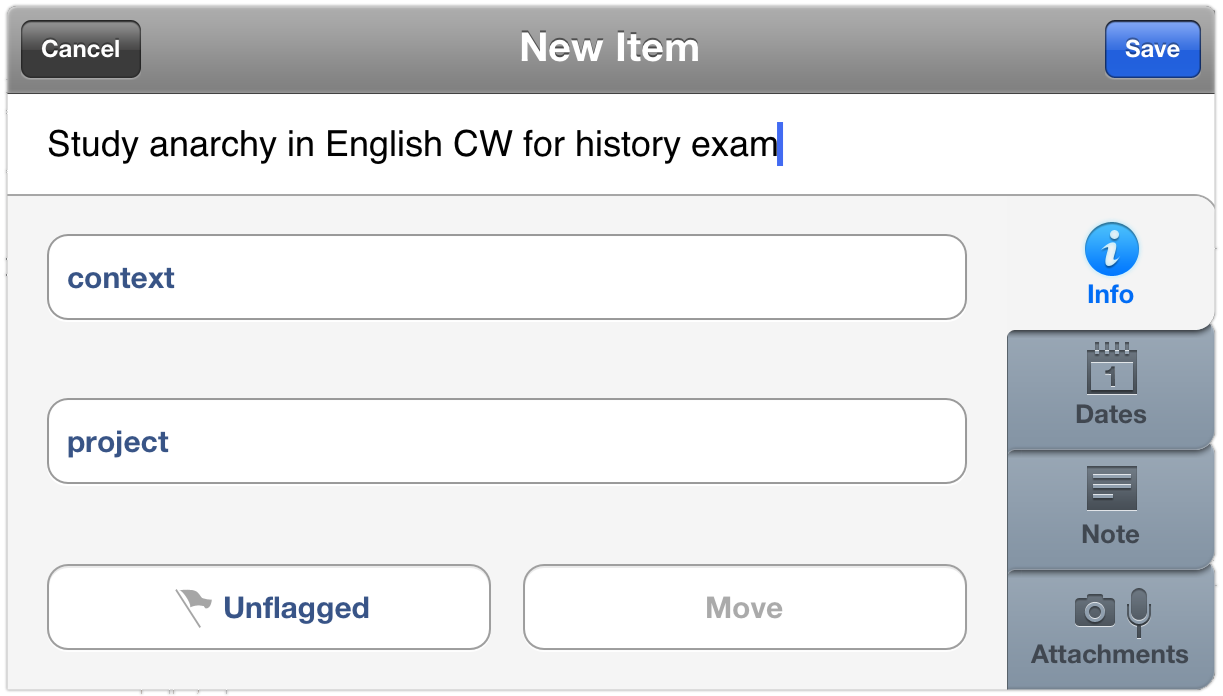
Or maybe your Modern Music History prof thinks the end of the class period doesn’t apply to him. You’ve thrown everything in your backpack so you can dash off to your next class when he announces “one more thing”: a three page essay on the evolution of punk rock in the U.S. and U.K., due on Monday. This is a great time to use OmniFocus for iPhone: tap the OmniFocus icon, tap the Inbox button—you don’t even have to wait for the app to finish loading—enter “Write punk rock essay”, set the due date for Monday, and tap Save.

That night you’re at home listening to the Ramones on your Macbook Air while you do some background research for your essay. You get an email from your math instructor with the problem set for next week. OmniFocus for Mac’s clipping service is great for pulling tasks out of email messages. Select the problem numbers in the email, then from the menu bar choose Mail → Services → OmniFocus: Send to Inbox. Double-check the information in the Quick Entry window and click Save. (You can also set up a keyboard shortcut for Clipping in the OmniFocus Preferences for even quicker entry.)
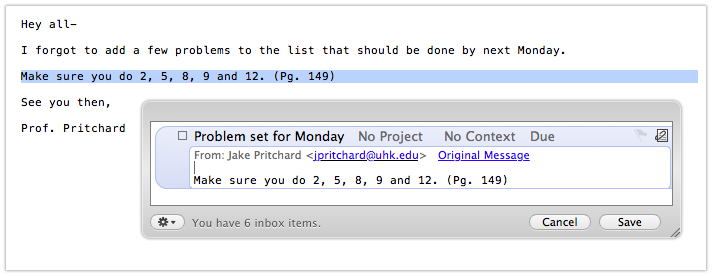
You’re about to call it a night when your friend IMs about a concert next weekend. (It’s a Clash cover band. What a coincidence!) You decide to go and you volunteer to order the tickets… but not tonight. Just hit the quick entry hot-key on your Mac—by default, that’s Control-Option-Space—type “Buy concert tickets”, and click Save.
The quick entry power of OmniFocus can also be a lifesaver on those nights when you go to bed exhausted, the remnants of that second liter of Mountain Dew still coursing through your veins, but your brain refuses to rest. Instead of letting that rolling list of worries just keep you awake, grab your iPhone and add the tasks to OmniFocus. Perhaps in the morning you’ll decide to delete half of them as unimportant, but if you’re like me, you’ll find that just writing them down helps you let go and fall asleep.
Once your tasks are out of your head and into OmniFocus, you can stop worrying and focus your mental energy on the actual material you have to learn. All the tasks are safe in your OmniFocus Inbox wanting for you to tackle them. In the next post, I’ll talk about ways to use OmniFocus to organize your work into projects and contexts so you can focus on what to do next. We’ll also look at some simple techniques for regularly reviewing your progress to keep everything moving forward.
Editor’s note: Special promotional pricing is available for a limited time on OmniFocus for Mac and OmniFocus for iPad. Don’t forget about OmniFocus for iPhone, either. Students and teachers can also take advantage of every day special pricing on our Mac apps via our own Edu Store.