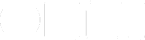This is the third in a four-part series of posts on how students can use OmniFocus to reduce stress and improve results. Previous posts covered how to use OmniFocus to collect all your tasks in one central location, and arrange those tasks. Today we’ll look at how OmniFocus can help you pick the best task to do in the moment. The final post will talk about using OmniFocus to review your progress.
Focusing on What Matters Now
In my previous post, I talked about setting the project and context for a task to move it out of your OmniFocus Inbox. That post also briefly covered using Project, Context, and Forecast views in OmniFocus for iPad to find what to work on next. In this post I’ll describe how to use OmniFocus to view just the tasks you need to see right now. This ability to focus on just what you want to see, while temporarily hiding the rest of your tasks, is where OmniFocus gets its name.
Project, Context, and Forecast Views Revisited
As I mentioned last time, OmniFocus provides three main ways for viewing your work: Project, Context, and Forecast views.
Project view shows your tasks organized by project and single-action list. This view is great when you want to plan the next few steps of a project. It’s also your go-to view when you know that you want to work on a particular project and want to recall what the next step should be.
Context view shows your tasks organized by … context. In this view, OmniFocus will list every available task in each context, regardless of project. …
Forecast view shows your tasks organized by due date. In this view, OmniFocus shows the tasks that are past due, due today, due over each of the next few days.
In OmniFocus for iPad, tap in the sidebar to switch to the corresponding view. On the Mac, choose Projects, Contexts, or Due from the Perspectives menu. On the iPhone, tap Projects, Contexts, or Forecast from the OmniFocus home screen.
A Natural Order
Project, Context, and Forecast views are enough for many people to tackle their tasks with confidence in OmniFocus. When you’re ready to take your productivity to the next level, OmniFocus has some great features for narrowing your view to just the essential items that you can work on now.
To see how more advanced features of OmniFocus work, it helps to understand the difference between next, remaining, and available actions.
The basic idea is straightforward. A next action is the single next step that you can take to move a project forward. Remaining actions are all the actions on a project that you haven’t yet completed. Available actions are the remaining ones that aren’t blocked by something else.
Now you’re probably thinking, “Wait a minute! What do you mean ‘blocked by something else’?”
You can tell OmniFocus that a project is either sequential or parallel. When you tell OmniFocus that a project is sequential, you’re telling it that the actions in that project must happen in order. This means that the next action in that project is the only available action. For example, you might have a project to write a term paper that looks like this:
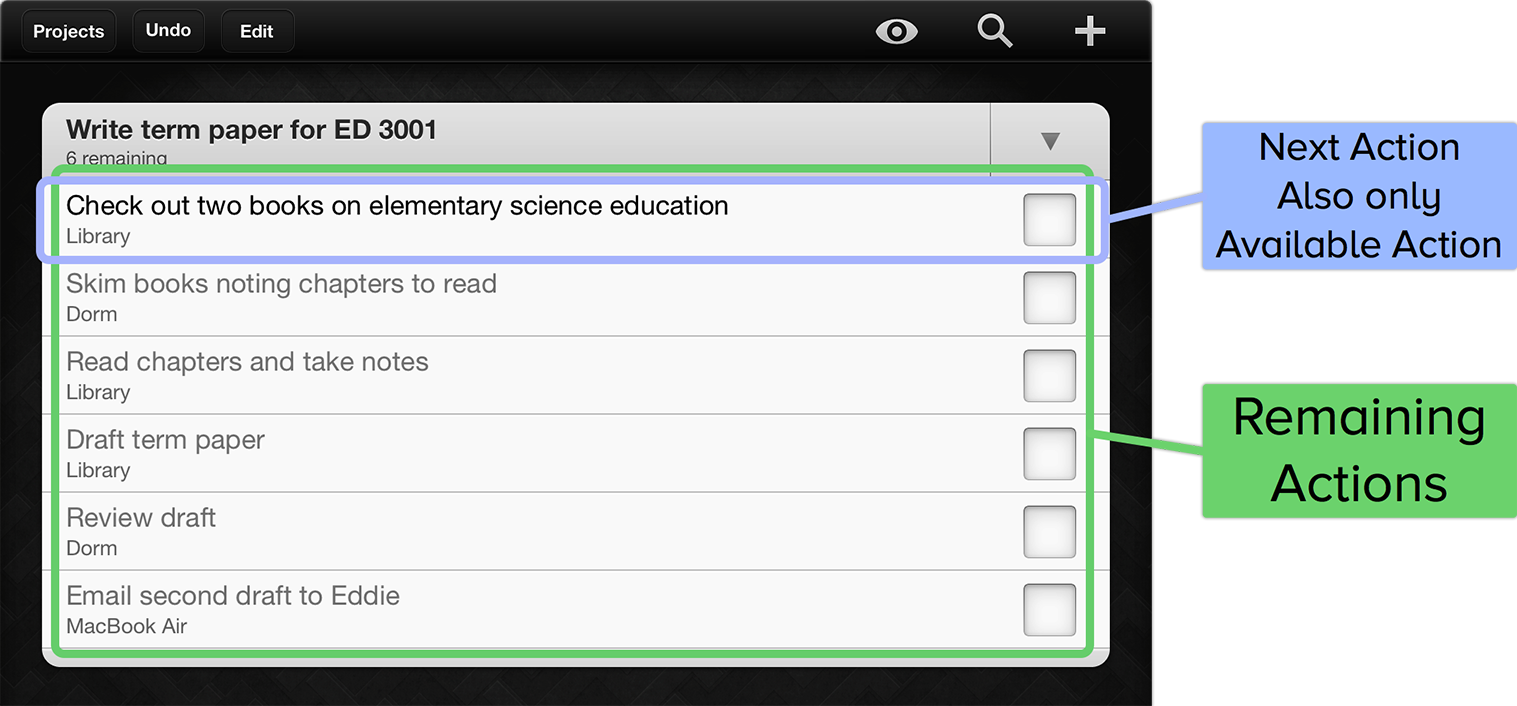
Tap to embiggen
This looks like a sequential project. You have to check out the books before you skim them. You want to skim them before you read and take notes. You want to have some ideas from your notes before you start drafting your paper. And so on. Checking out the books is the next action and is the only available one. It blocks all the other remaining actions.
In contrast, you can tell OmniFocus that a project is parallel if the order of the actions doesn’t matter. In that case, all the incomplete actions are both remaining and available. OmniFocus assumes that the first action you list is the “next” action—we’ll see shortly how that’s useful—but, because all actions are available, you could work on any one of them.
Here’s an example of a parallel project:
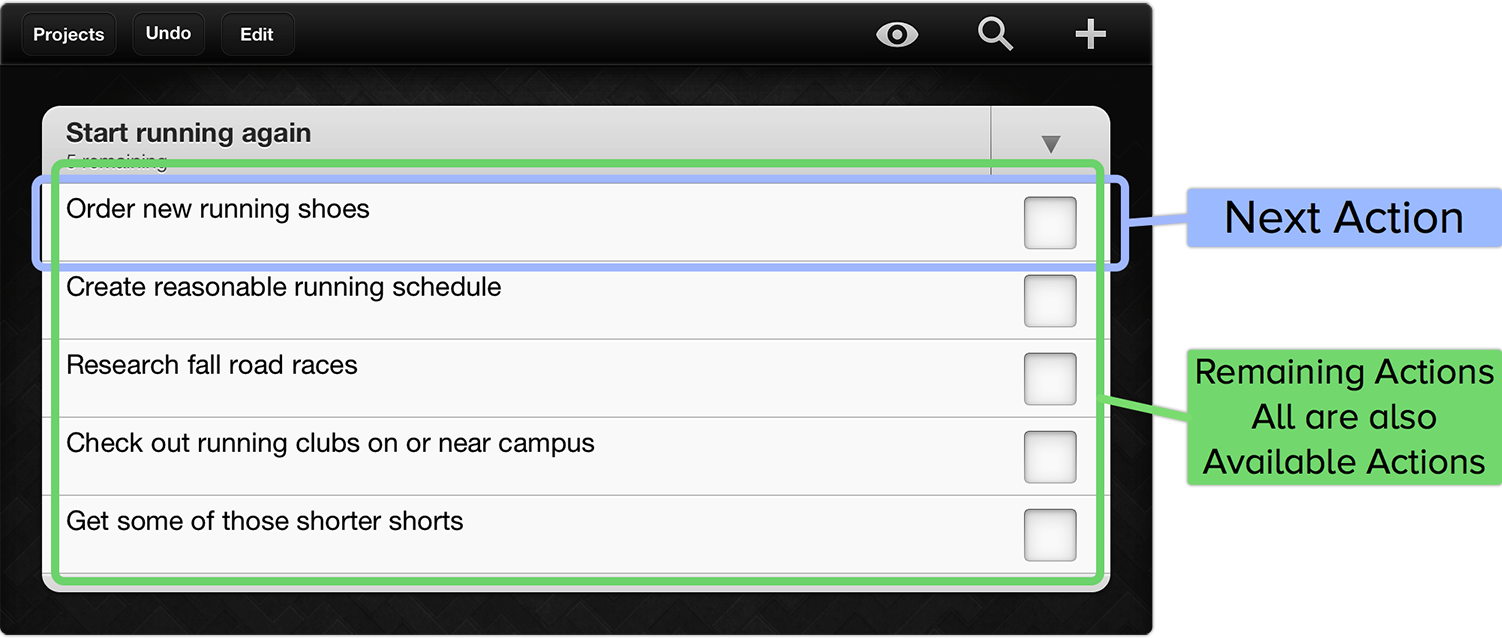
Tap to embiggen
Here all of the actions are available. Because you listed it first, OmniFocus considers “Order new running shoes” to be your next action. You can always reorder the tasks to tell OmniFocus that a different action should be the next one for the project.
In most ways, a single-action list is like a parallel project. The only difference is that every action in a single-action list is considered to be a next action.
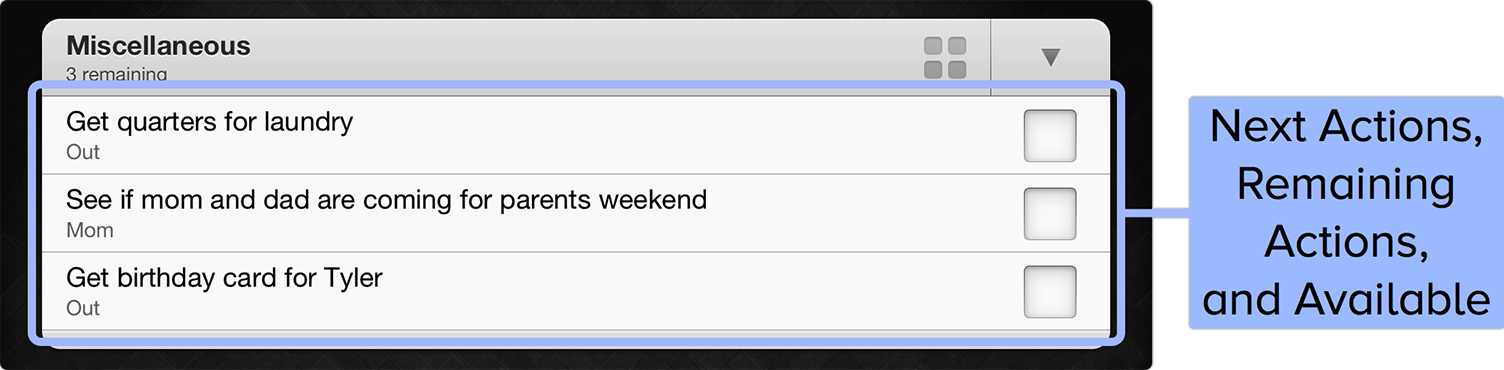
Tap to embiggen
Just Show Me What I Can Do Now
Why the detour through next, remaining, and available actions? OmniFocus can filter your tasks to just show one of these groups at a time. Let’s look at how that might be useful.
Suppose you’re really swamped and want to look at the smallest useful set of your tasks. You can switch to Context view, choose just the Context for where you are right now, and narrow your view to just show next actions. For most people that will give you a list of just a few items to choose from. I know for me, that’s a great way to stop procrastinating and make some progress.
Let’s walk through how you would do that on the iPad:
- From the Home view of the sidebar, tap Contexts.
- In the main view, find the context that you want to focus on, like Studying.
- Press and hold on the context until the popover menu appears.

- Tap Focus.
- OmniFocus will zoom in to just show the tasks in your Studying context.
- Now you can filter that list to just show your next actions. To do that, tap the View icon in the upper-right corner. (At Omni, we jokingly refer to this as the eye of Sauron. We’re kind of geeky that way.)
- OmniFocus will display a popover that lets you choose between showing next, remaining, available, or all actions. Tap Next Action, and you’ll have a nicely narrowed list of tasks.
- Pick a task and get to work!
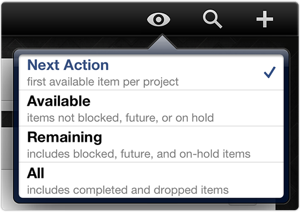
Why not leave the view set to show just next actions? There are a few cases where you’ll want to see a broader view. For example, suppose you have a context for things to talk about with your Mom. When you give her a call, you’ll probably want to see all the available actions for that context. That way you can take care of everything in one conversation. As another example, if you aren’t feeling particularly pressed for time, you might want to view available actions so you can pick the most interesting thing to do next, rather than just narrowly focusing on next actions.
When you use the View popover to tell OmniFocus to narrow the list of tasks, notice that the text below the context names changes to let you know what sort of tasks are shown. This also gives you an idea of what tasks are hidden.

OmniFocus doesn’t forget the hidden tasks. Remember that you can always tap the View icon and switch to showing remaining tasks to see the ones that were hidden. (You can even choose to show all tasks if you want to look at all the work you’ve already accomplished.)
The other editions of OmniFocus also have controls for narrowing the tasks and contexts that you see. OmniFocus for iPhone has a View icon in its toolbar that works the same as the one on the iPad. In OmniFocus for Mac you can control which context is displayed by selecting it in the sidebar. You can control the visible tasks using the View Bar, available by choosing Show View Bar from the View menu.
Focusing on a Project
Sometimes it’s useful to focus on just a single project. For example, suppose you’re working with some teammates to finish up a report and prepare for your presentation in the morning. You want to focus on just that project and hide all your other tasks. Here’s how to do that:
- For the Home view of the sidebar, tap on Projects.
- Find your Finish Team Report and Presentation project in the main view.
- Press and hold on the project until the popover menu appears.

- Tap Focus.
- OmniFocus will zoom in to just show your Finish Team Report and Presentation project.
- Tap the View icon in the upper-right corner and switch to Remaining actions.
Now you can see everything that the team needs to accomplish before that looming 10:00 a.m. deadline. As the team thinks of other tasks you need to finish, you can tap the ‘+’ button in the upper-right corner to add the tasks to the project.
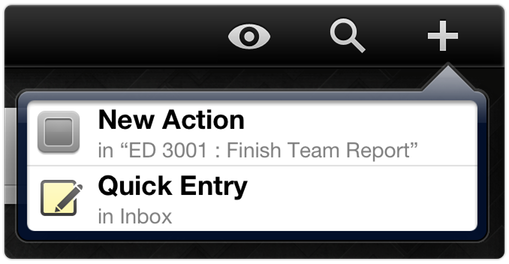
Work without Worry
By using the View popover and focusing on just the context or project you need at the moment, you can make OmniFocus show you exactly what you need to get your work done without worrying that you’re missing something.
In the next post, I’ll wrap up the series with a brief discussion of using OmniFocus to review your projects and give some links to other resources that will help you move on to graduate level task management.
Editor’s note: Special promotional pricing is available for a limited time on OmniFocus for Mac and OmniFocus for iPad. Don’t forget about OmniFocus for iPhone, either. Students and teachers can also take advantage of every day special pricing on our Mac apps via our own Edu Store.