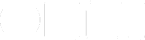OmniOutliner for Mac and iOS is a tool for writing, planning, taking notes, hashing out big ideas, or simply collecting information. In OmniOutliner 5 Pro, we introduced a way for you to work faster and make the app more your own: Keyboard Shortcut Sets.
Whether you prefer shortcuts you know from another app or your team needs to work in a specific way, you can customize just about every keyboard shortcut available in OmniOutliner 5 Pro. Plus, you can keep your customizations to yourself, or export them to share within your company or even on the internet.
To access this wonderful and keyboard-ful new power in OmniOutliner 5 Pro:
- Go to the OmniOutliner menu > Keyboard Shortcuts. A small window opens with a list of every shortcut you can customize
- Click in any shortcut box
- Press the key combo you would like to use
- The shortcut is immediately updated and saved
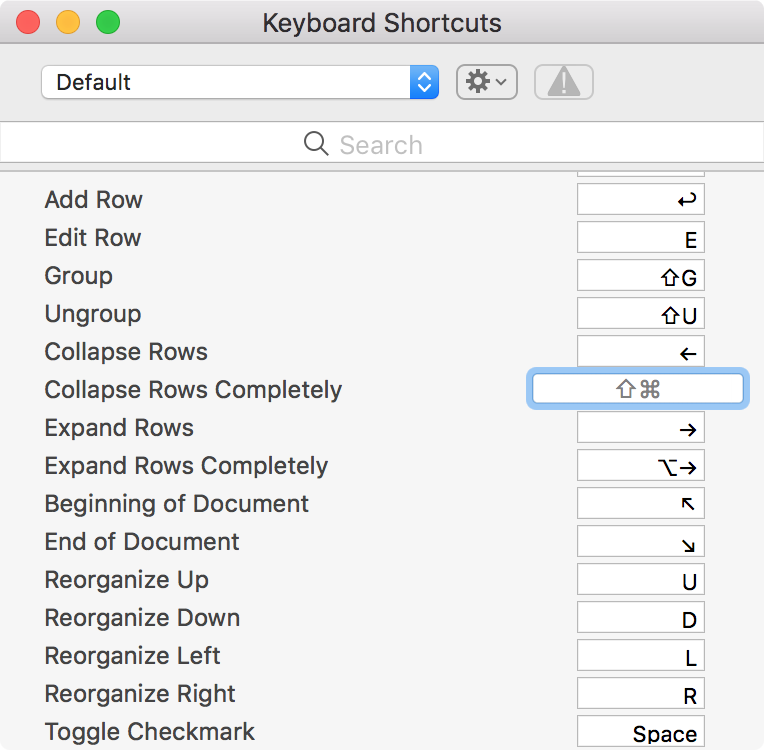
We hope Keyboard Shortcut Sets help OmniOutliner 5 Pro to feel like even more of a home for your writing, notes, and next great idea.
A few quick tips
There are some key details to note about how all this works:
- Search is your friend - Use the search box at the top of the window to find the specific command(s) you want to change
- It’s easy to revert your changes - Have no fear. A back arrow will appear next to every shortcut you change. Click an arrow to revert its shortcut back to the default
- Know your shortcut sets - As soon as you change your first shortcut, OmniOutliner automatically creates a new set at the top of this window. You can easily revert all your changes at once by clicking the collection menu at the top of the Keyboard Shortcuts window and picking “Default”
- Managing your sets is easy - To rename, share, or delete your shortcut set, or to import a set shared with you, click the gear icon next to the set menu