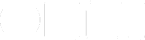OmniGraffle 6 has been out for just over a month now — it’s doing great and we’re really proud of it. Right now we’re hard at work on the next update incorporating a lot of the feedback you’ve given us. Keep it coming.
In the meantime, here are some features we can’t live without. GIFs within.
- Manual Guides can be copied to other canvases. Just drag-and-drop whatever you have selected and they’ll be copied over to another canvas in the sidebar. To get rid of the originals, just hit Delete.
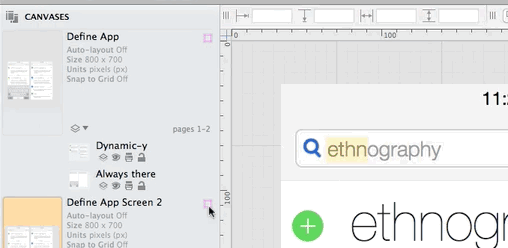
- Point the Resource Browser to your Home folder to bring in stencils, templates, and documents to 6. If you’re moving from OmniGraffle 5 to 6, you’re also moving in to a sandbox where we don’t initially have access to your previous work. To bring that stuff in, select “Add Resources to Library” from the Gear menu. OmniGraffle looks in the selected folder—you might just select your Home folder—for anything Graffle-related and adds them to 6. (Visio files excluded.)
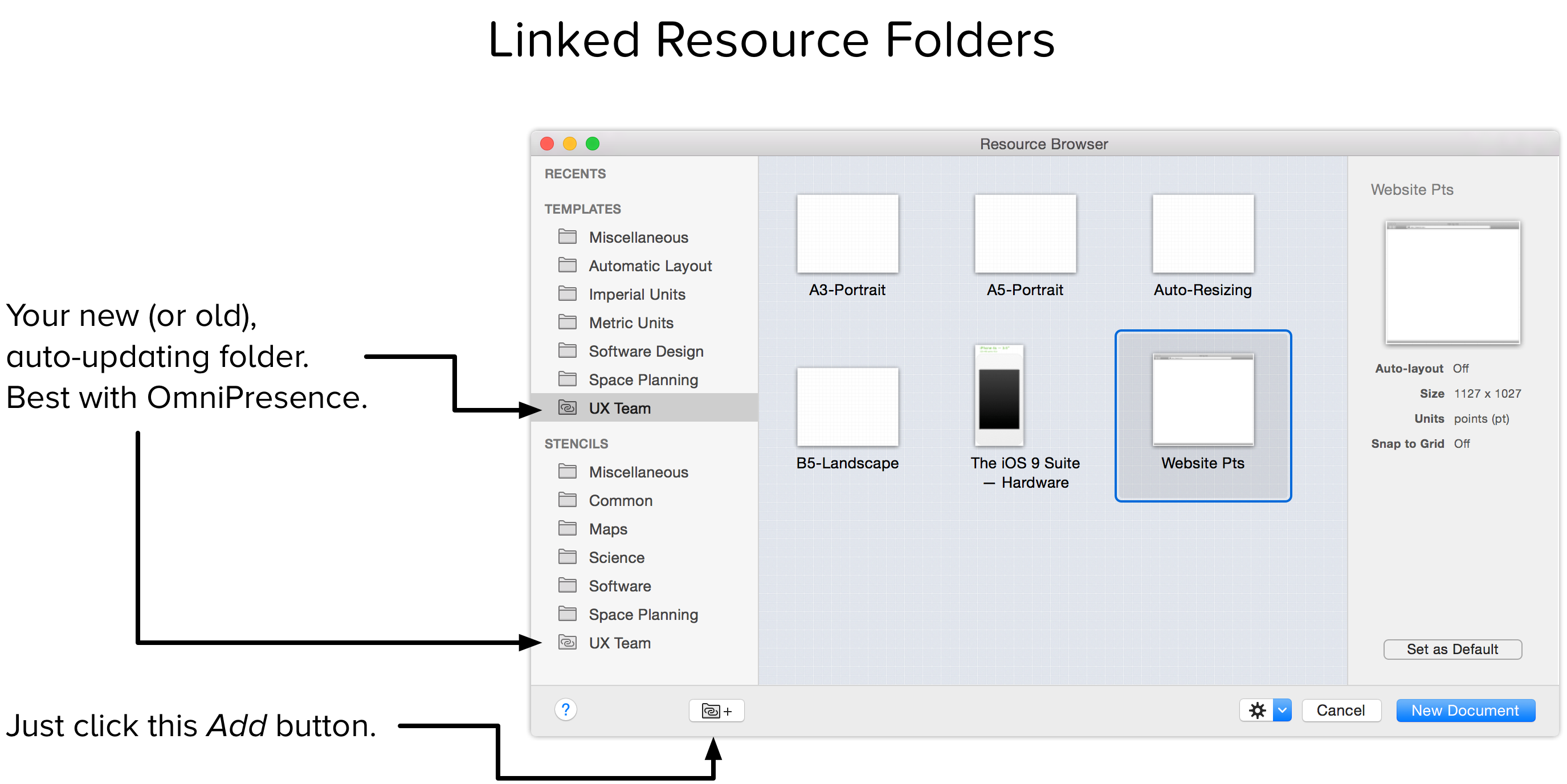
Fill properties on lines (double-stroke). Set a line’s stroke to double; you’re now able to fill the space between each stroke.
Scale Stroke and Font. This is one of those features you won’t be able to do without — it shaves off a lot of time when resizing objects.
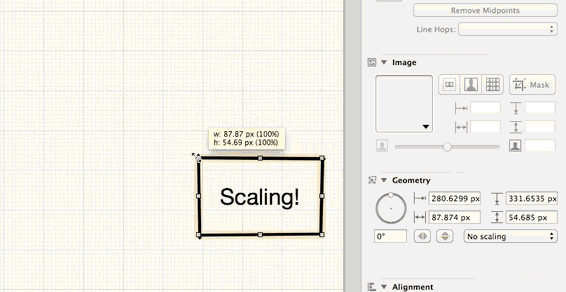
- Mask an image on canvas. Another great non-destructive option. When manipulating images, just throw in the entire image. You can mask out what you don’t think you need. Re-mask it later if you do!
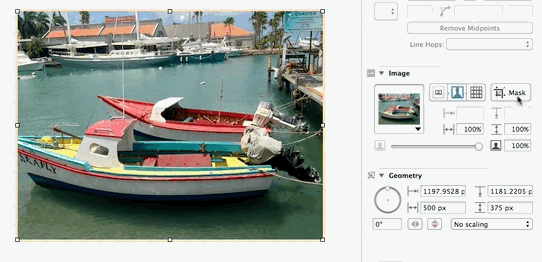
Graffle in PostScript points, Apple points, or screen pixels. When you’re developing for Retina displays or for the web, set 100% zoom in the Canvas inspector to equal some useful representations.
Text on a curve. Easy to use and one of our most popular feature requests ever.
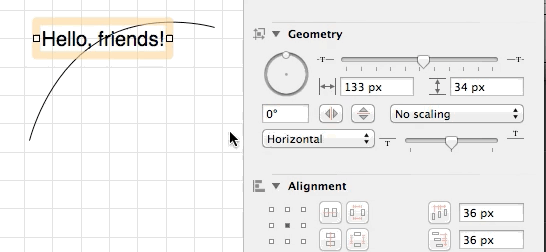
- Change zoom level on all selected canvases. Changing the zoom level on any canvas you have selected will apply the setting to each.
- Export to Photoshop with layers intact. Workflows for a lot of people just got real simple. Made possible by our good friend Gus at Flying Meat! Gus makes Acorn, an image editor.
- Name stencil objects for reference & search. With our new stencil browser, search got great. And now that search is great, you can name stencil objects to find them easier. To name an object, edit the stencil, select an object, and use the Properties inspector!
- Import Xcode projects for fun. Drag a folder containing an Xcode project and we’ll show you the stuff inside: frameworks, categories, protocols, variables, and methods. Oldie, but awesome.