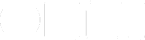As of Version 1.9 (May 2013), OmniGraffle for iPad can automatically sync documents using OmniPresence. For detailed instructions, consult the OmniGraffle for iPad help and/or download OmniPresence for Mac.
If you don’t want to use OmniPresence, or your hardware limits you to older versions of our apps that don’t support it, it’s still possible to import and export documents to a server using WebDAV. Here’s how!
Connecting from your Mac
-
In the Finder, choose Connect to Server from the Go menu.
-
When the Connect to Server window appears, enter the address for your WebDAV server, like
https://your.webdav.com/address/into the Server Address field. (Make sure to include the final/character; some versions of the Finder won’t connect if you omit it.) If you’re using Omni Sync Server, this would look likehttps://sync.omnigroup.com/YOURACCOUNT/whereYOURACCOUNTis the username you chose for your account. An optional step is to press the + button to add this address to your Favorite Servers list. -
Once the information has all been entered, click Connect. A new finder window appears showing any files you’ve already uploaded to the server - possibly from other Omni apps.
Any files you drag to this window, or save to this location in OmniGraffle, are sent to the server. A good step to take at this point would be to open OmniGraffle on your Mac, create a new document, and save it to the server (you can do this in the normal way using the File menu). Name the document “Server Test” or something equally memorable.
Copying from WebDAV to OmniGraffle 1 for iPad
-
Open OmniGraffle 1 for iPad. Tap the Local Documents text in the header to access the Browse popover. Tap Cloud Setup to begin configuring a sync account.
-
Select Add Omni Sync Server Account if you’ll be syncing with us. If you’re using another server, select Add WebDAV Server.
-
Enter your account name and password into the appropriate fields [and WebDAV location if applicable]. Below the optional Nickname field, tap the Import/Export option to use standard WebDAV instead of automatic OmniPresence sync. Tap Connect at the top-right when you’re ready to proceed.
-
We’ll test your credentials, and if successful you’ll end up back at the document picker. Tap Local Documents again, and this time you’ll find another location under “Import”. Tap the name of your server to connect to the server.
A window appears listing the files stored in your sync server account. Tapping a file copies it to your iPad.
Exporting from OmniGraffle 1 for iPad to the WebDAV server
-
Select a document in the document picker to export. You can do this by tapping and holding the document preview, or by tapping Edit in the toolbar and then tapping the document you’d like to export.
-
Tap the share button in the upper left of the screen, then choose Export from the popover that appears.
-
Tap Export to “Server Name”, then choose the format to export the document to on the next page.