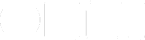Note for OmniFocus 3 users: Previous versions of OmniFocus could publish a calendar of due items to your sync location in order to provide calendar notifications. The introduction of local notifications in iOS 4, which was released in 2010, removed the need for this workaround. Support for publishing calendar alarms was discontinued in OmniFocus 3.
OmniFocus 2 has a built-in Forecast perspective that allows you to see your upcoming calendar events in OmniFocus. In Forecast, you can view your tasks within the context of upcoming calendar events.
As for the opposite — OmniFocus events in your calendar application — if you’re syncing OmniFocus via WebDAV or Omni Sync Server, you can set up a calendar subscription in the Calendars app, which will give you the next two weeks’ worth of due items.
In OmniFocus 2 for Mac, after syncing with your server at least once you can enable this feature from the Notifications tab in the Preferences window. Enable the Publish due items as calendar alarms setting with the preference of your choice, then press the Subscribe button once it activates. The Calendar app will open, and the Calendar URL for a new calendar subscription will be pre-populated. Click Subscribe to confirm, and you can then alter the remaining settings for this subscription (like color and Auto-Refresh interval) as you please.
- Note! As you finish configuring the calendar subscription, in the “OmniFocus Reminders” Info pane you should make sure the Location is set to On My Mac and not iCloud. Adding this type of calendar subscription to iCloud can result in a keychain bug on other devices if you ever change your password down the line. Instead, we recommend setting up the calendar subscription locally on each device where you wish to have access to this calendar.
In OmniFocus 2 for iOS, drag down from near the top of the OmniFocus home screen to reveal the secret bar (on iPhone), or drag down on the home sidebar (iPad and iPhone Plus) to reveal the secret bar. Tap Settings, then in the Calendar Integration tap Calendar Alarms. Switch this setting ON. Tap Synchronize Now (if applicable), and then Subscribe in Calendar. Enter your sync credentials when prompted, and tap Subscribe to finally confirm.
From now on, every time OmniFocus syncs to your server account, it will also update the calendar file on the server with information on everything due in the next two weeks. This calendar is in a standard .ics format which is understood by many calendar applications, such as Apple Calendar/iCal.
Using another calendar application? After enabling the calendar subscription from the OmniFocus Settings, the resulting .ics calendar can be used in many applications. If you’re not using Apple’s Calendar app, that calendar URL can also be used with any other calendar application that offers support for password-protected CALDAV subscriptions. If syncing with the Omni Sync Server, the address for that calendar subscription will be as follows:
webcal://USERNAME@sync.omnigroup.com/USERNAME/OmniFocus-Reminders.ics
Replace the USERNAME portion with your Omni Sync Server account name, and plug this calendar URL into the calendar application of your choice.
What about the iCal Sync option that was previously available in OmniFocus 1?
In July of 2012, Apple made changes in OS X Mountain Lion that interfered with the iCal Sync feature included in releases of OmniFocus for Mac prior to version 1.10.3. Because of this, the iCal sync option was removed. We apologize for the inconvenience this causes folks who were able to put the feature to use, but it had far outlived the intended original purpose, which was syncing to-dos with pre-iPhone PDAs. We didn’t want additional customers building their workflows around it.
To enable the calendar subscription in OmniFocus 1 for Mac, visit OmniFocus > Preferences > Sync, then look for a similar Publish Due reminders as a calendar checkbox and button to subscribe Apple Calendar to the exported calendar file.
Last Modified: Dec 13, 2023