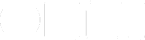This article covers OmniGraffle 2 for iOS and OmniOutliner 2 for iOS. Legacy apps are covered at the end. There are separate instructions for using Omni Sync Server with our other apps, OmniFocus and OmniPlan.
Our document-based iOS apps offer built-in support for OmniPresence, our free solution for automatically syncing documents via a WebDAV server — such as our own free Omni Sync Server. To access these documents from a Mac, you’ll need to install OmniPresence for Mac. A download link can be found on the OmniPresence page. Setup instructions can be found here.
If you don’t already have a free Omni Sync Server account, you can sign up for one here.
Setting up OmniPresence in OmniOutliner 2 for iOS and OmniGraffle 2 for iOS
- Open OmniOutliner or OmniGraffle to the document picker. Tap Locations at the top left to back out to the list of available file locations.
- Tap Add Cloud Account, then Add Omni Sync Server Account and enter your sync credentials.
- Tap Save to test the credentials and finish the account configuration process.
After the compatibility check is complete, you’ll be able to tap the new Server folder in the file location list. To move files from Local Documents to your OmniPresence cloud folder:
- Open the Local Documents location, then tap Select in the toolbar.
- Tap to select the documents you’d like to move.
- Tap the folder icon in the toolbar, then Move to “(OmniPresence folder name)”. The files will be moved from Local Documents to your cloud sync folder.
Setting up OmniPresence in OmniOutliner for iPad (v1), OmniGraffle for iPad (v1), and OmniGraphSketcher for iPad
- Tap the Local Documents title in the toolbar and choose Cloud Setup, then Add Omni Sync Server Account.
- Enter your Omni Sync Server login information, and be sure that OmniPresence is checked. (If not, the server will act as remote storage instead of actively syncing updates and changes).
- When you’re ready, tap Connect. The app will do some compatibility checks, and then your new folder will be connected to the cloud.
After connecting you’ll find yourself looking at an empty cloud folder. To move files from Local Documents to your OmniPresence cloud folder:
- Tap the title in the toolbar and choose Local Documents.
- Tap Edit in the toolbar, and tap to select the documents you’d like to move.
- Tap Share, then Move to “(OmniPresence folder name)”. The files will be moved from Local Documents to your cloud sync folder.
Staying in Sync
Files stored in an OmniPresence-enabled folder will sync automatically whenever changes are made to them. To stop syncing a file, move it back to Local Documents. To disconnect a synced folder, go to Cloud Setup and tap Edit to delete the folder from your list of OmniPresence accounts. Note that this won’t delete any remaining contents of the folder; the files will remain in the cloud, but won’t be affected by changes on this device.
The OmniPresence button appears in the toolbar when viewing a synced folder in the document browser as well as when editing a document in a synced folder. It animates to indicate a sync is in process, and if needed you can tap it to prompt a sync as well.
“Where are my files?”
If you connect to your Omni Sync Server account using Finder or a third-party WebDAV client, you most likely will not see anything. This is because OmniPresence stores your sync data in a hidden folder.
If you’d like to access your synced documents on a Mac, install OmniPresence for Mac. If you’d like to manually import and export individual documents via WebDAV, you can do that too.
“What’s the difference between Local Documents and my OmniPresence folder?”
Local Documents are files on your iOS device that will not sync. Any files in this location can only be directly modified from the iPad.
Files in an OmniPresence folder automatically sync with the server. If you don’t have an internet connection, previously-downloaded files are still accessible offline from your iPad or iPhone, and any changes you make to these documents will be communicated with the server on your next sync. If you delete or otherwise remove a document from the OmniPresence folder on one device, it will be removed from your sync folder on other devices.
Last Modified: Nov 21, 2022